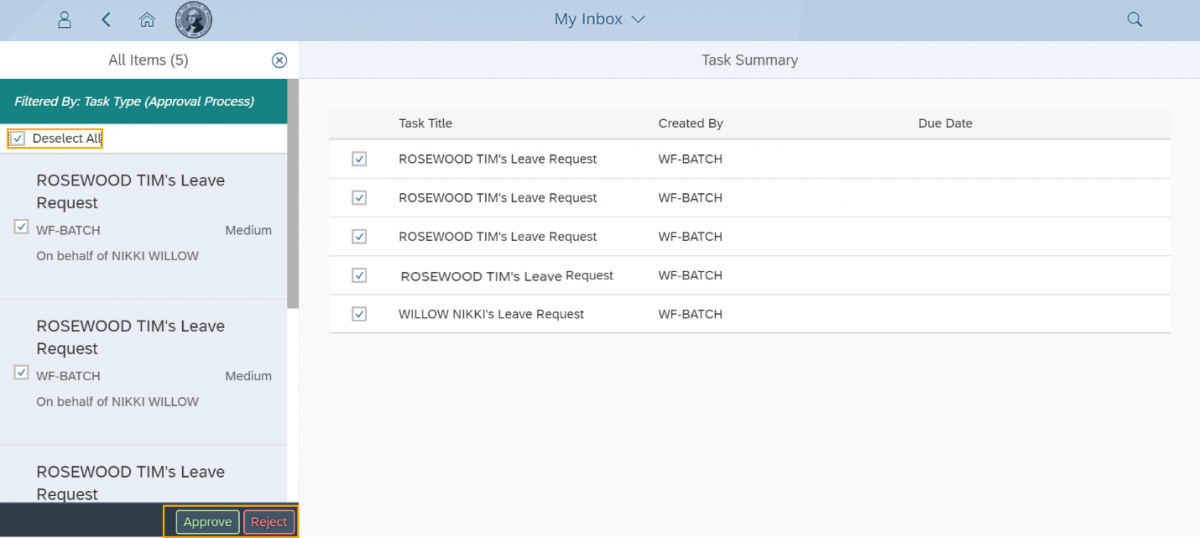MyPortal – approve or reject employee leave request
Use this procedure to approve or reject leave requests submitted by your employees. Also use this procedure to approve or reject leave requests submitted by those employees whose supervisor/ manager assigned you as a substitute while they are out of the office.
For more informaton on setting up Planned and Unplanned Substitutes for leave requests, refer to MyPortal - Manage my substitutes.
If you are on concurrent employment and supervise two team note the following :
For concurrent employees in Single Sign On (SSO) agencies:
- Concurrent Employee in the same agency:
If your agency set you up with the same email for each Personnel Number, you will be directed to the MyPortal logon page after you select your agency’s Enterprise Active Directory option. From there you will logon to MyPortal using your respective Personnel Number and MyPortal password.
If you have different emails for each Personnel Number, you must log off your computer and log back in using your other Personnel Number. You will then be able to logon to MyPortal using SSO.
- Concurrent Employee in different agencies:
You must log off your computer and log back in using the Personnel Number from your other agency. You will then be able to logon to MyPortal using SSO for the agency you are logged in to.
For concurrent employees in Non-SSO agencies: Login to www.myportalext.wa.gov with your respective Personnel Number and MyPortal password.
Step 1
Click the My Inbox tile from your home page or My Inbox tab.
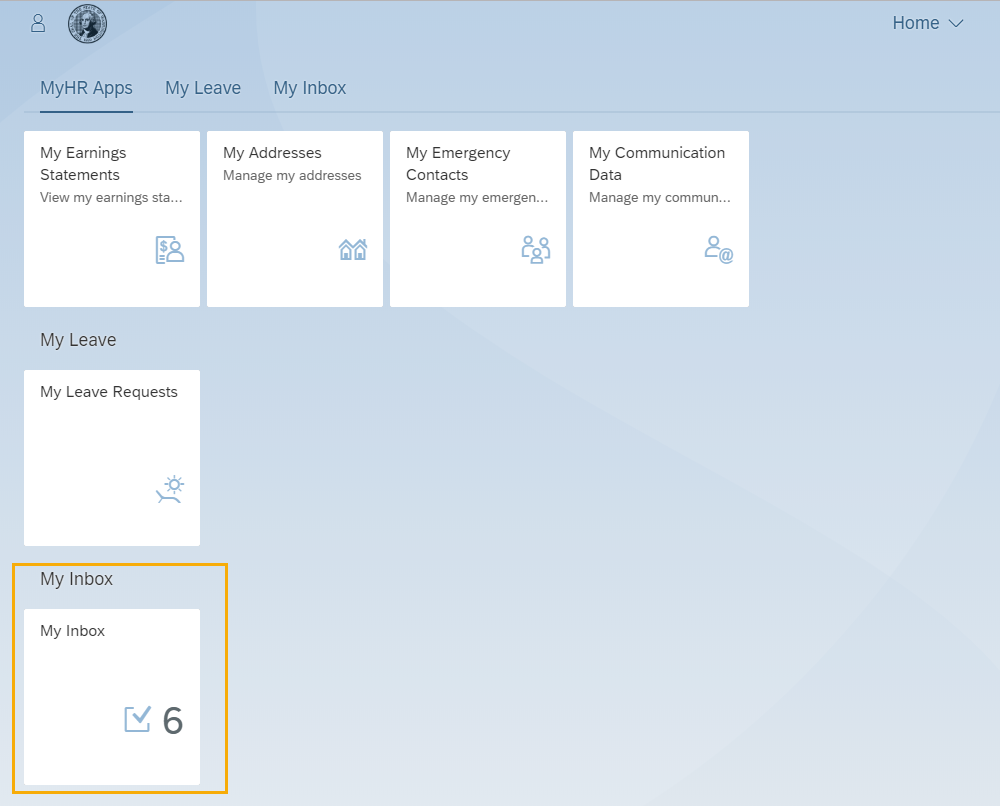
The number displayed on the My Inbox tile indicates the number of items that require action.
Step 2
Click on a Leave Request in the All Items pane to review the request detail.
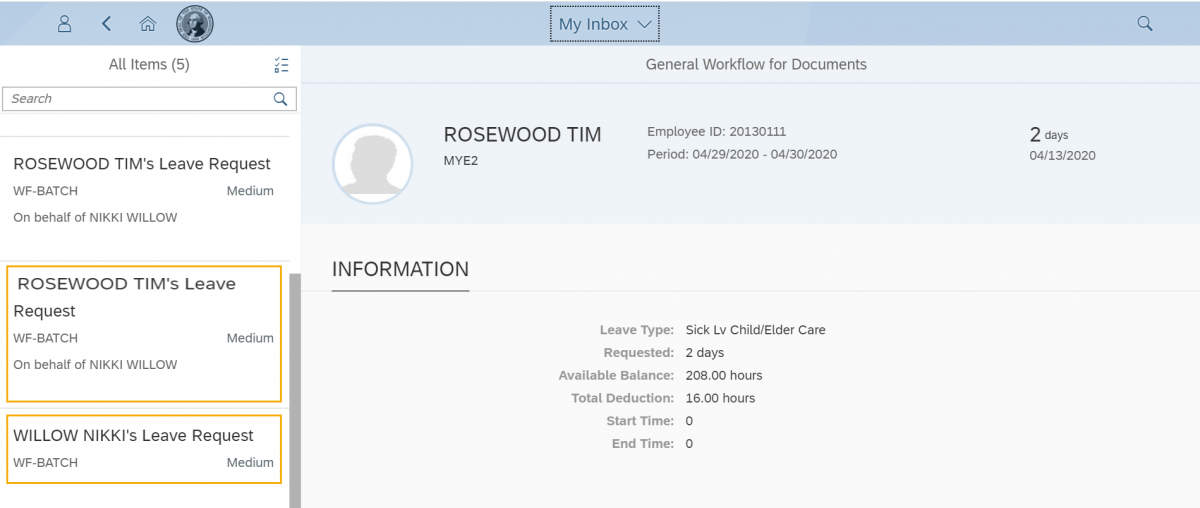
If you are designated as a substitute you can approve or reject the leave requests for another supervisor/manager’s direct employees. Their leave requests will display “On Behalf of <<Supervisor Name>>” in the leave request as shown above.
The Available Balance listed for the employee includes the deduction for the current request.
Some leave types such as bereavement, inclement weather, and LWOP will not have a ‘Total Deduction’ or ‘Available Balance’ section in the leave request detail since they do not accrue leave and they are not deducted from an existing balance. They will, however, include the Requested hours or days as well as the Start or End Time.
The WF-Batch and Medium text on the leave request indicates the workflow process that brings the leave request into the Approver's Inbox and the priority of the leave request – this text does not change and does not impact the employee or supervisor.
Enter search criteria in the Search box below the All Items heading to search for a particular employee’s leave request.
The Sort, Filter, and Group By options at the bottom of the All Items pane are not applicable at this time.
If My Inbox doesn’t refresh, click on the refresh button.
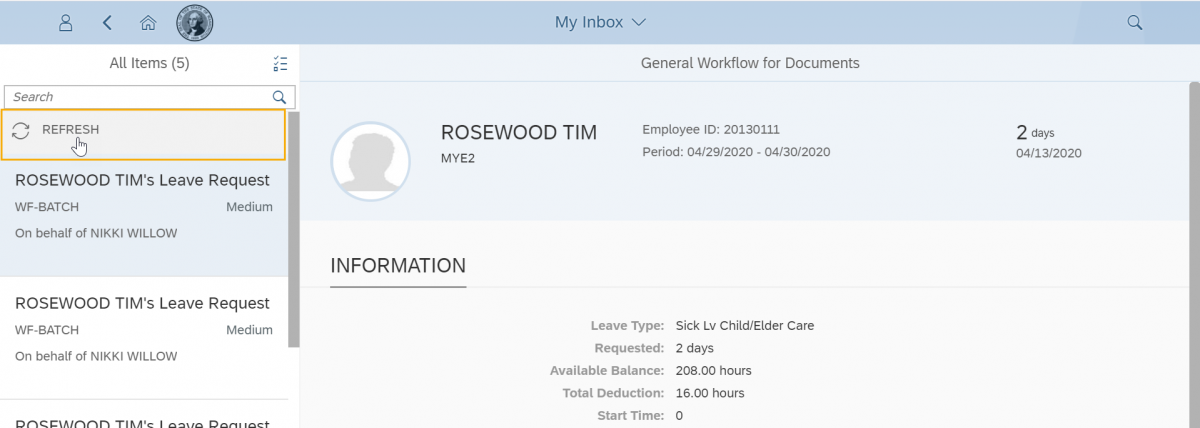
Period displays the date(s) the employee is requesting off. The day(s) listed is the total number of days/hours being requested off followed by the date the request was made.
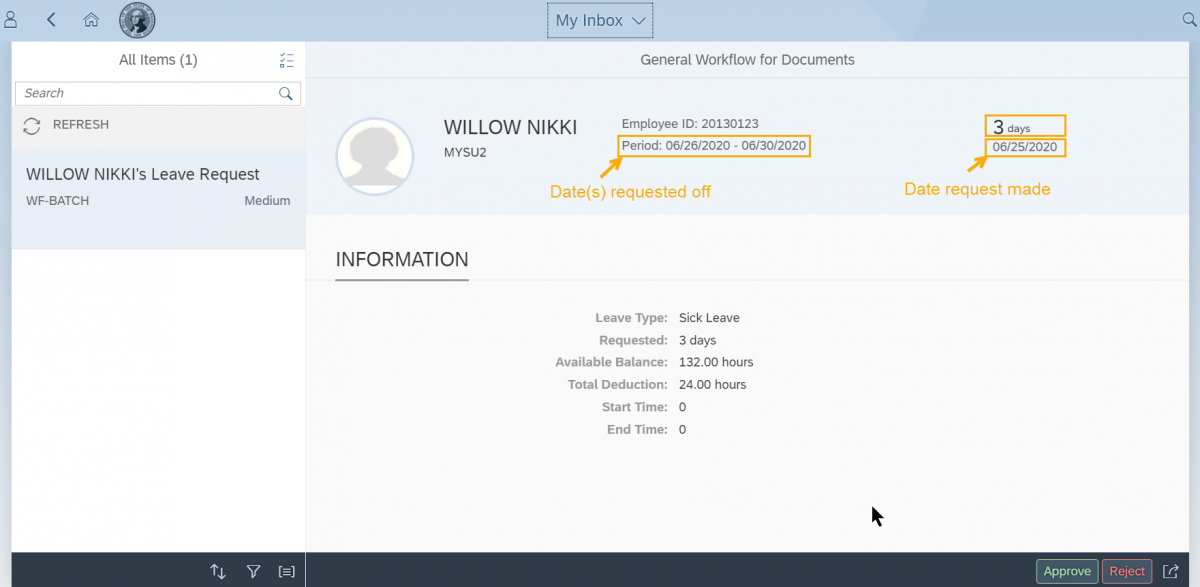
Step 3
Click the Approve or Reject button.
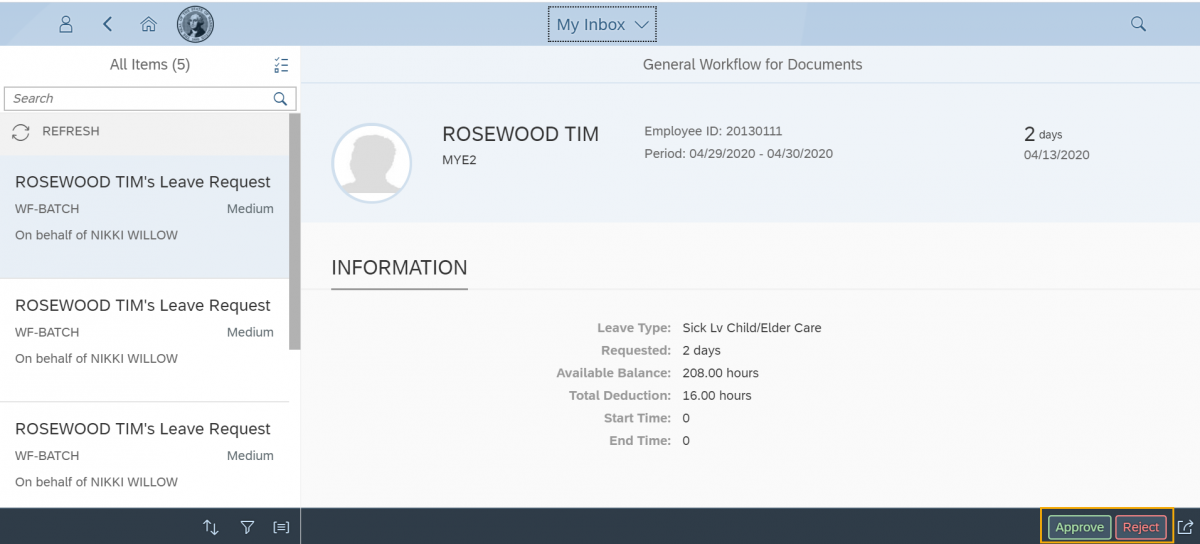
During payroll processing, MyPortal may display a message 'System unavailable, please try again in 1 hour'. If this message is displayed between 12pm and 1pm, wait about 15 minutes and try your request again.
If there are multiple leave requests from your direct or indirect employees on the same day, the leave request will include an Overlap Calendar where you can see who has requested leave for the same day. There is a ‘1 Week’ view and a ‘1 Month’ view. The default and recommended view is ‘1 Week’ since it will show the overlap without having to select a specific day which is an additional step required on the ‘1 Month’ view.
If you are approving leave on behalf of another supervisor, the Overlap Calendar will only display leave overlap if all employees requesting leave on that day have the same supervisor. For example, if your direct report employee is requesting leave on the same day as an employee you are approving leave on behalf, the Overlap Calendar will not display.
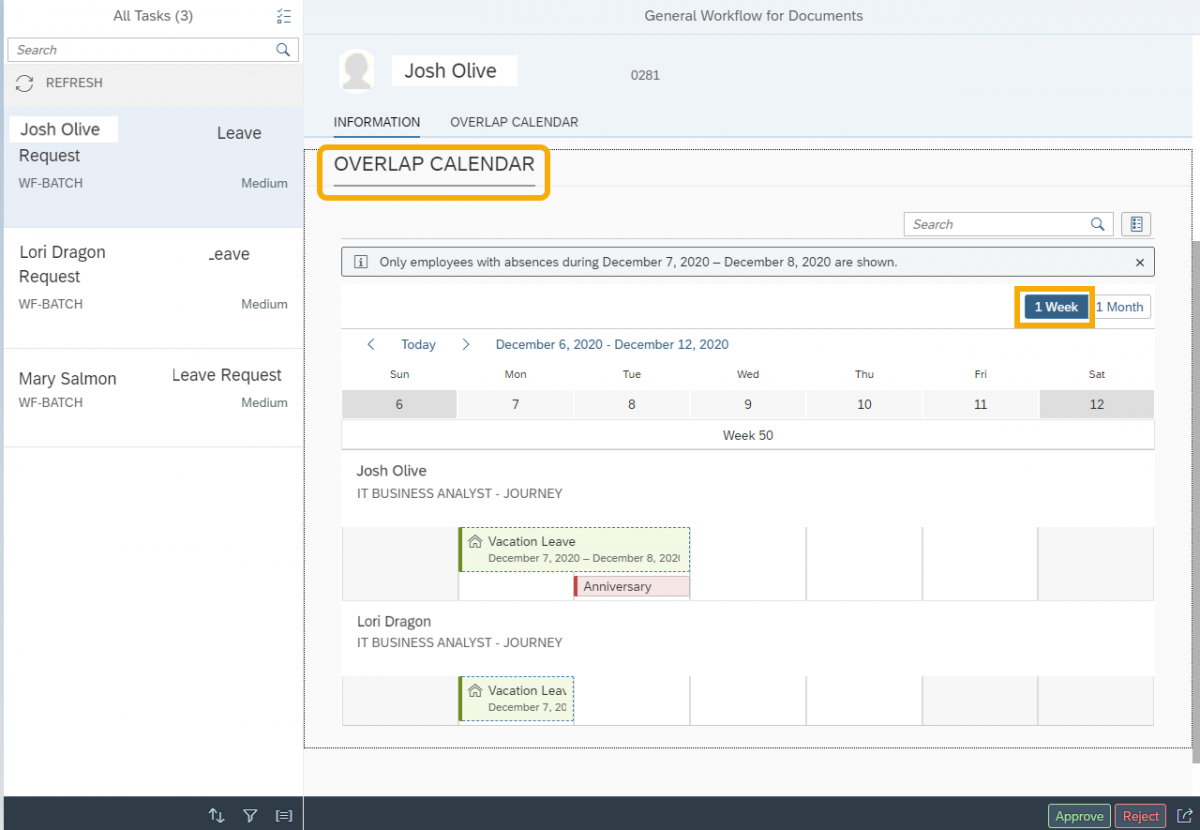
Step 4
Add any notes for the requestor and click Submit to confirm the approval/rejection or Cancel to return to the Leave Request without submitting.
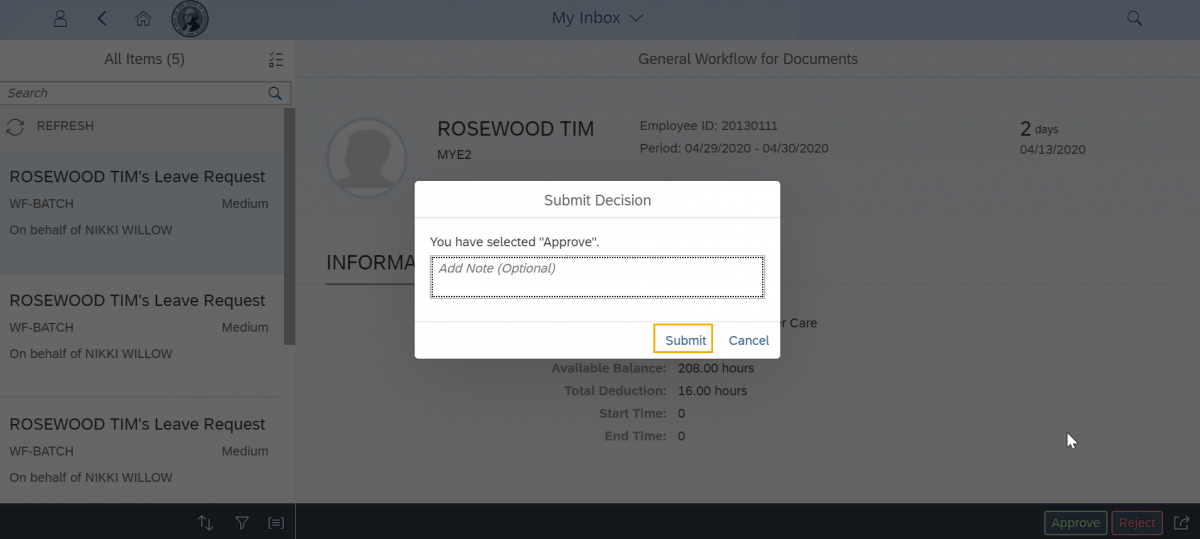
Once you select Submit, you will receive a confirmation message “Task successfully processed” and an email notification will be sent to the requestor once the leave has posted to the Human Resource Management System which occurs every 5 minutes.
You can approve/reject multiple or all leave requests at the same time by clicking on the Multi-Select option to the right of the All Items heading (Note: Due Date will always be blank). This option will not show the details of the leave requests.