MyPortal – view my demographic data
Use this procedure to view your demographic data such as Gender Identity, Race/Ethnicity, and Veteran/Military Status.
Note: The look and feel of the demographic data may differ depending on your browser.
For demographic data definitions, please refer to the HRMS data definitions resource guide.
STEP 1
Click the My Demographic Data tile.
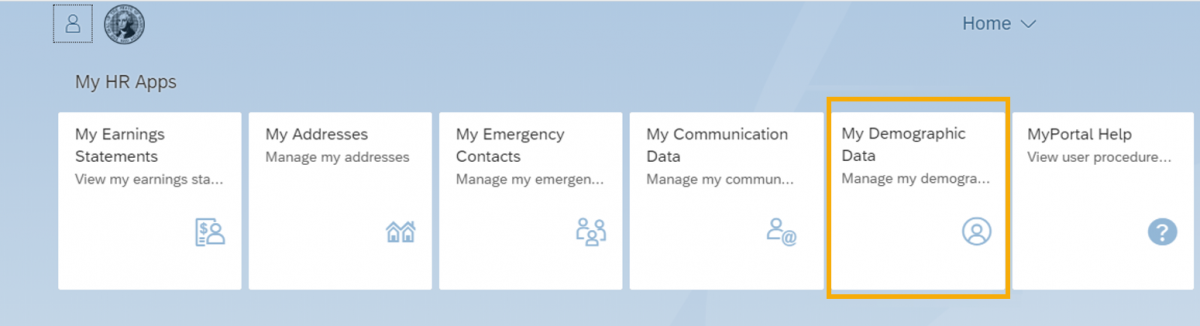
The Gender Identity tab will be displayed with your current information.
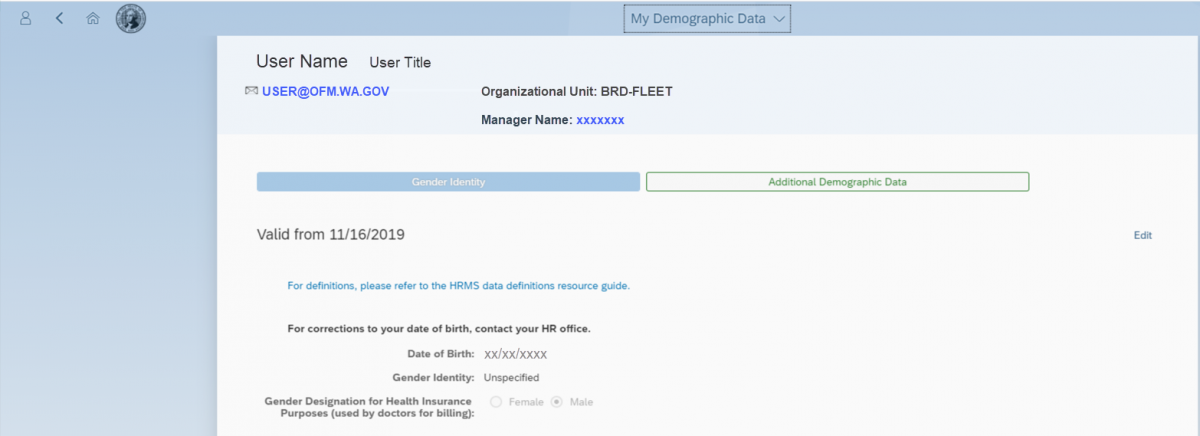
The “Valid from” date is the effective date of the information displayed on the screen. Typically this date will show the last time this information was updated. The information displayed is based upon your current data in the state HR/Payroll system (HRMS).
Gender Identity will display as Unspecified if a Gender Identity has not already been selected.
Gender Designation for Health Insurance Purposes (used by doctors for billing) will display as female or male only. This field is entered by your Human Resources office in the state HR/Payroll system (HRMS) upon hire but can be edited by the employee if needed.
STEP 2
Click the Additional Demographic Data tab.
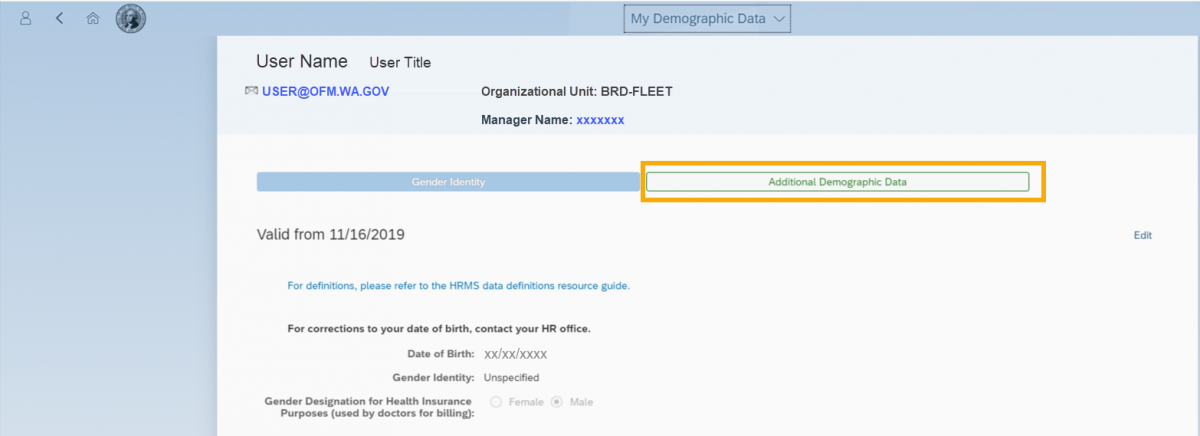
A new browser window will be launched to display the Additional Demographic Data tab. Three demographic sections are available:
- Race/Ethnicity/Sexual Orientation
- Veteran Status/Military Spouse/Military
- Disability
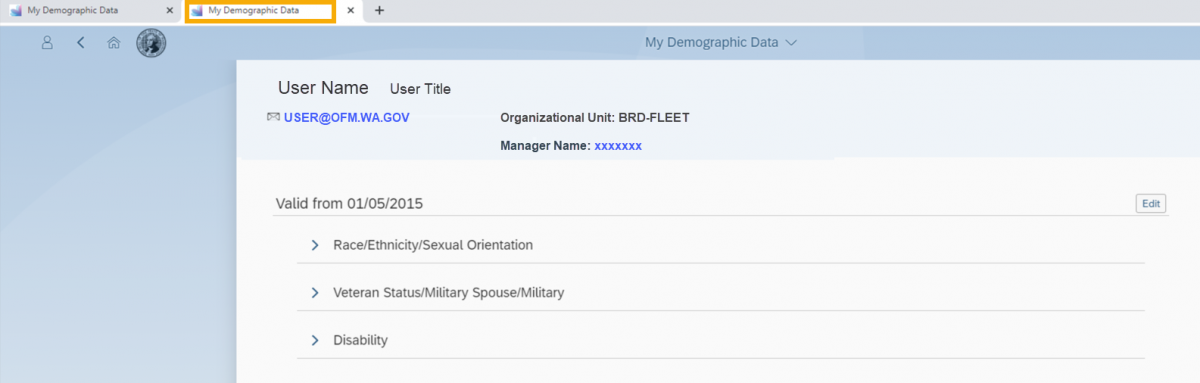
STEP 3
Expand and view the Race/Ethnicity/Sexual Orientation section by clicking the arrow to the left of the section title.

The section will display your Race, Ethnicity and Sexual Orientation information.
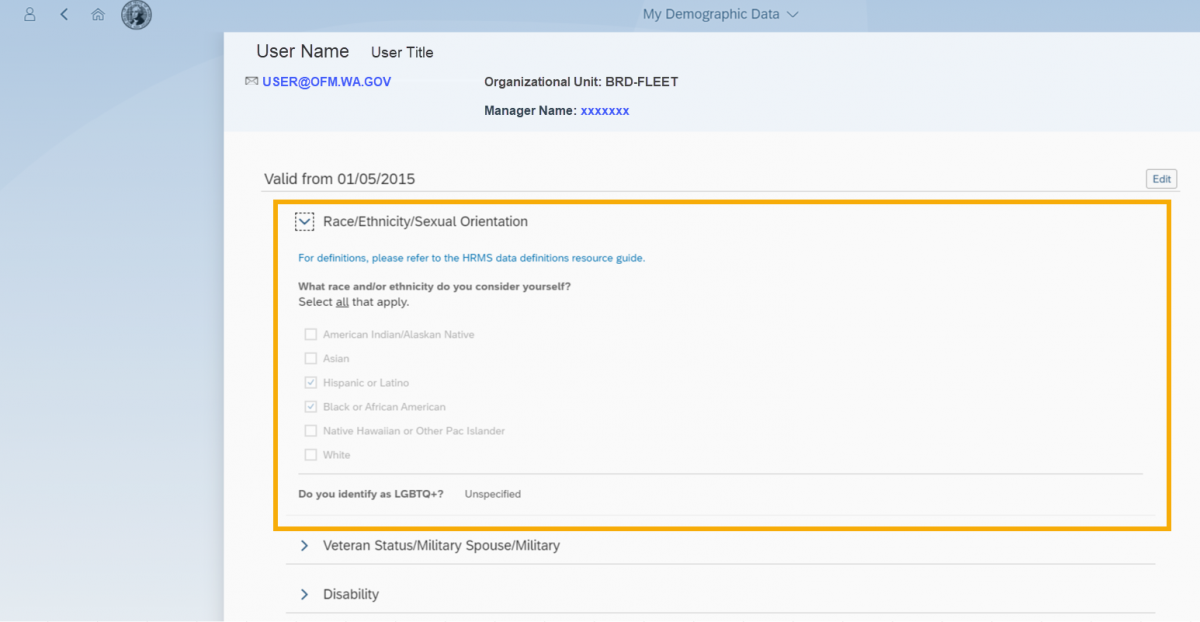
The answer to the “Do you identify as LGBTQ+?” question will display as Unspecified if a selection has not previously been made.
STEP 4
Expand the Veteran Status/Military Spouse/Military section by clicking the arrow to the left of the section title.
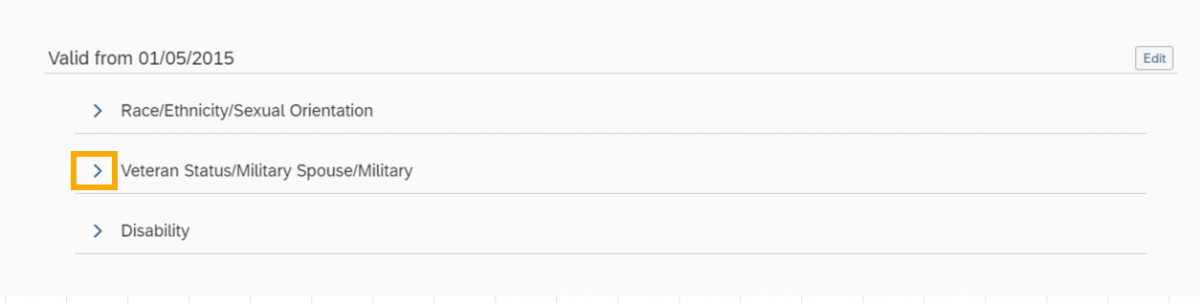
The section will display your Veteran Status, Military Spouse, and Military information.
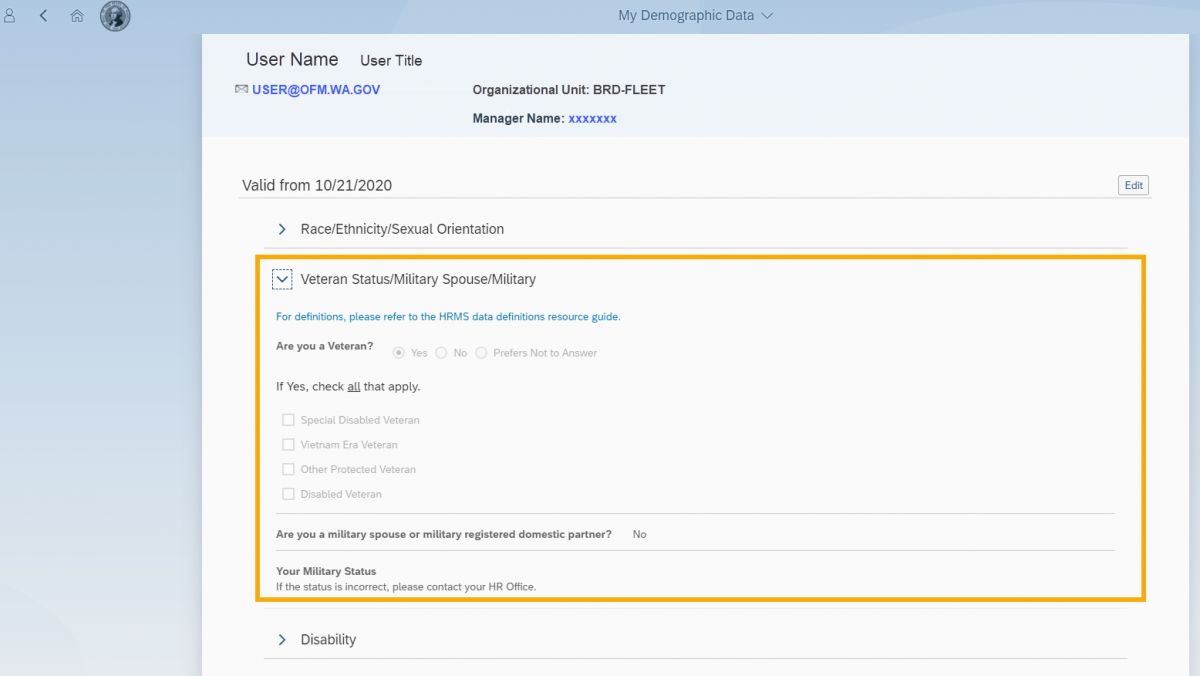
The answer to the “Are you a military spouse or military registered domestic partner?” question will display as Unspecified if a selection has not previously been made.
STEP 5
Expand the Disability section by clicking the arrow to the left of the section title.
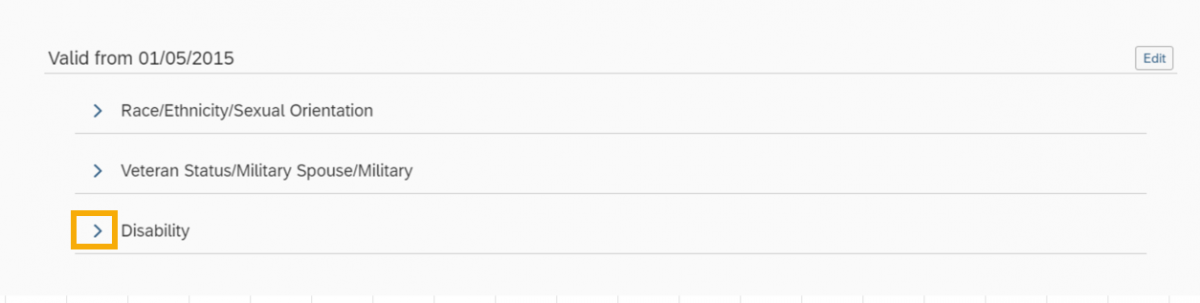
The section will display your Disability information.
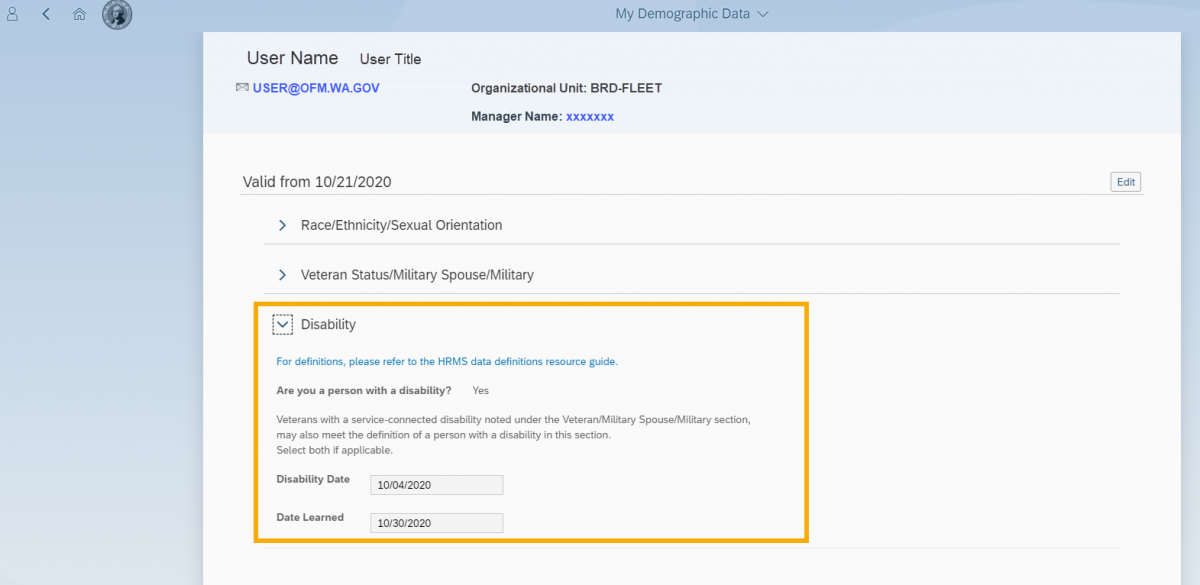
The answer to the “Are you a person with a disability?” question will display as:
- Unspecified, if a selection has not previously been made
- Yes, if you identify as a person with a disability or previously had one
- No, if you do not identify as a person with a disability
Disability Date and Date Learned will display the current values in the state HR/Payroll system (HRMS).

